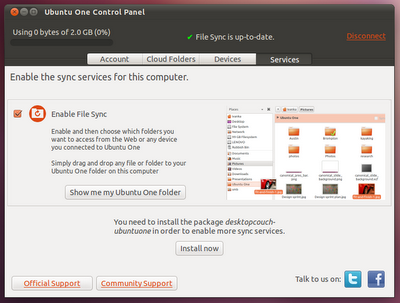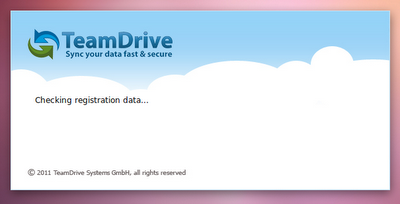在freehao123看到了这个空间,看到这中cpanel面板我就兴奋啊,到这里找SSH肯定有戏,然后在他的介绍里面看到可以使用SFTP登录,所以肯定是可以使用SSH的了,连接端口是22端口,其他就是你自己的帐号信息了。 freehao123已经介绍的很详细了我就不想说了,我也没有申请,最近不怎么想做这个事了。 申请地址:http://www.joomjump.com/client-manager/cart.php?a=add&pid=54 以下摘自免费资源部落 http://www.freehao123.com/ 原文地址:http://www.freehao123.com/joomjump-net/,你可以到这里查看详细介绍。 今天要给大家介绍的免费空间joomjump.net,空间小(只有100MB),流量小(2GB/月),但是空间作为一个老牌空间服务商,还是值得尝试的。 joomjump.net从2004年开始提供空间,免费空间不限制用户注册,没有广告,但是非常地小气,流量和空间都作出了严格限制。服务器在德国,没有放在美国。 joomjump的免费PHP空间值得我们去使用的原因:老牌的空间商,稳定性可能好一些;没有烦人的广告;速度比较不错;安装程序都挺正常,对程序支持性好;中文Cpanel面板。该空间提供免费二级域名。 注意:只能使用MyEntunnel 来连接,不会用的看教程《扫盲]SSH客户端MyEn》如果使用Bitvise Tunnelier会要求svn密码而导致无法使用。不知道怎么找SSH帐号的参考《教你找cpanel空间主机商的demo帐号的STFP来做SSH之用》。 速度应该是会不错的。Have fun!!
月度归档:2013 年七月
ubuntu11.10配置与设置手记(已经修正lightdm配置错误)
盼星星盼月亮终于把11.10盼来了。 :em01 ubuntu发布的第一时间笔者就把i386的dvd iso镜像包下载下来了。真的是很surprising,竟然只有1.6GB大小!(相比之下,centOS6.0的iso有4.5个G,一张4G容量的光盘刚好装不下!差了5MB~装centos6.0的时候真让我困惑无语了好久……)前天周五,把镜像包刻好了碟,就开始在我的本本上装了。笔者这次装的是真机,不是wubi安装也不是虚拟机。不过由于电脑内置的硬盘里本来已经有了centos6.0 + windows2008r2,考虑再装第三个系统不太合适,恰好笔者手中有一块闲置的Philips 250GB的移动硬盘,于是决定把新的ubuntu系统装到这个移动硬盘里去。 :em06
先简单提一下我的安装环境,本本是一年前买的HP G42 382tx,配置:CPU intel i3 370;显卡 ATI5470 512MB;内存 4GB*2 共8GB;网卡就是普通的螃蟹卡。 :em11 系统安装过程没有什么不顺利,笔者所在的学院教学楼有无线wifi网覆盖,所以就把本本从宿舍搬到教学楼蹭网装去了。好像是自从ubuntu10.10开始,安装就需要联网了,不过笔者试过,包括前段时间测试装11.10bata2的时候,断网下装系统也能装成功,只是可能会少一些字体啊驱动啊什么的。不过没关系,如果装系统的时候没能联网下载,装完以后在进行更新安装也是可以的。不过,笔者有这个条件可以联网安装,所以就这样装了。(这里有一个小补充,是我的小经验:我的本本内存有8GB,可能像我这么大的比较少,但这年头4GB的内存本还是不少的,总之都大于3GB了,但32位系统 也就是i386 理论上只能支持识别3GB,超过3GB的内存就都不识别的。这就有个问题了,如果我还要装32位系统怎么办?所以,在装32位ubuntu的时候,如果你能联网装,安装时ubuntu能自动识别你的硬件环境,然后有针对性的从他官网上下载一些配置文件和驱动,来适应你的机器,真的是非常聪明! :em11 笔者是联网安装的,装完以后我的8GB内存就完全被32位ubuntu识别了。而以前尝试过断网安装,装完后系统就只能识别3GB内存,而且再要设置机器识别出大内存,好像不是很容易搞定,所以还是强烈推荐尽量联网安装系统!)另外还有一个想补充,装系统时分区那里有个选挂载点的步骤,很多教程会说至少必须有两个分区,一个是挂载根目录/,一个是swap。其实swap是可选的,并不一定要,如果你的电脑内存大于等于3GB,而且你只是一般用途的话,那就建议你不要设置swap,因为物理内存够大,设置了swap基本上用不到,这就浪费了硬盘空间。笔者本本内存有8GB,绰绰有余,所以笔者就只分了一个分区挂载/,而没有设置swap。这是可以的,也是合理的!
详细安装过程就不多说了,论坛里也已经有很多这方面教程了,总之我安装是很顺利。只是也说一下,安装的时候有个小插曲,在地区设置那里,我一时手贱,点了HongKong(香港),然后下一步了。这其实没有什么,不过笔者是在中国大陆,安装完以后在配置时,这个小插曲给自己带来了一些麻烦。总之建议大家,安装系统过程中,在键盘布局和地区区域设置那里,别乱来。如果你是在中国大陆,地区就不要无聊设置成国外或者HongKong或者Macao或者Taipei,大陆有3个地区可以选择分别是Shanghai(上海)、Haerbin(哈尔滨)、Chongqing(重庆),(很奇怪没有北京),反正你就选离你最近的城市就对了,一般来说,如果是联网安装,在键盘布局和区域设置那里保持默认的就最好。笔者用的wifi网速不是很快,联网安装整个安装过程大约持续了1.5个小时,总算是装完了! :em01
系统配置与设置篇
前面的废话完了,其实接下来的内容才是我们今天所要讲的重点。 :em20 这部手记也可以说教程,是我随着我这次真机装ubuntu11.10后配置过程中记录下来的。内容会涵盖:必要的更新安装、必要配置、实用插件的安装、驱动安装、开启3D桌面、更换开机画面背景(LightDM)、使用wine安装windows版的校园网客户端等等最最需要的配置,同时我也随着我配置中记录下了过程中我遇到的一些问题,之前在网上看过很多教程,Linux的书我也看过好几本,很多别的教程里的方法经我实测根本不管用!最后还是自己想的一些办法,真正尝试成功了。所以对于配置,仍有问题疑问的同学不妨看一下我的过程,或许能成功!其实写这篇教程,也是因为我身边用Linux,用Ubuntu的同学越来越多了 :em11 ,但是很多都是新手,甚至就如我当年一样,没有经过前期系统的学习光怀着好奇心就直接上手用Linux的,然后一大堆问题就来了。然后有很多同学来求我帮忙,我就想干脆我自己装一次,把整个配置过程记录下来,给更多的新手用,也给自己留个资料备份。我会图文并茂的向新手演示,中间也会穿插代码。此外,建议读者遵照本文中的顺序进行配置,不要跳跃进行,也不要同步进行,否则可能带来更多的麻烦!Linux的精神本来就包括探索的精神,其实我这么详细的把细节过程写出来,是违背这种精神的。不过没有办法,我的这份教程面向是新手,甚至从未接触Linux的朋友。希望读者看完我的文章后,这次配置好后,以后什么问题多自己探索寻找答案,最好用的工具就是Google,这才是符合Linux人自由探索精神的做法!
本教程中一部分方法来源于互联网,一部分由我改动过,一部分是我原创,我将在文章末尾注明文中的引用出处。同时请转载本文时也注明本文出处!
————————————————————— 华丽丽的分割线 —————————————————————
第一件事:升级软件源。
不要以为装的是最新系统,就不用更新软件源。这个步骤关系到我们后续的所有配置和今后使用。之前说过,笔者在装系统时误将地区设置成“香港”了,这是直接影响到我们选择的软件源的!所以请在安装中没有选好的读者照做此步骤改回来。没有问题的也请操作一下确认,因为如果软件源选择不好会影响到今后每次安装软件和使用,特别是如果你和我一样在学校生活,网速又不是很好的情况!
1.选择服务器。打开ubuntu软件中心,在顶部菜单栏里进入 “编辑—>软件源”,在 “ubuntu软件” 菜单卡中的 “下载自:” 选择合适的服务器。中国大陆用户选择 “中国的服务器” ,然后可能会需要输入密码,你输入就是。修改好后 “关闭” 。
2.升级软件源。按下++打开新的终端窗口。(这是打开终端窗口的快捷键,应该记住,后面我们还会用到),在终端中输入以下代码,回车执行。(注意,你可以从本文复制粘贴过去,但在命令行中不能使用+和+的复制粘贴快捷键!在命令行中这代表着其他含义!请在终端中鼠标右键进行复制粘贴操作,粘贴是粘贴到闪动光标处后。)
代码:
sudo apt-get update && sudo apt-get upgrade
注意:这里对新手普及一个小常识。在Ubuntu Linux文本模式中,命令前凡带有“sudo” 字样的是代表“超级用户权限执行”,一般是在对系统做重要更改时带有,目的是出于安全考虑。凡是通过 sudo 执行的命令都需要敲入密码。在你填入命令按下键后,下一行就会显示“[sudo] password for user:”(user就是你的用户名)即提示你现在输入密码。在文本模式下的输入密码时,不同于图形界面,当你按下键盘上一个按键后,屏幕中不会有任何变化!很多新手此时以为键盘失灵了,其实没有,就是这样的,你尽管把你的密码输入完然后按下键就好!那么如果输入密码过程中我输入错误了怎么办?如果输入错误,也是不能按退回键取消的,文本模式下输密码必须一次正确,如果输错就必须重来,重新执行本次代码:在输错时按下+键,(这是“终止执行”的快捷键,不是“复制”的含义!),然后按回到你刚才输入的命令(文本模式下可以通过上下方向键察看本次终端以前输入的命令),再按回车接着输入密码回车执行。
上面那段命令敲入并回车后,系统就开始执行这条命令:更新软件源了!接下来就稍等一下吧 :em02 ,系统会自动通过互联网更新下载。不过,即使是到了这里,还是可能出现问题。有的同学在学校可能因为网速慢,这个更新的过程会不太顺利,有可能卡在某项的82%就永远不动了……比如笔者在这次更新过程中就是这样的问题!解决办法只有多来几次,如果更新时在某项卡住不动超过10分钟了,你就按下+键(前面提到的:终止执行当前命令),在下一行的“user@ubuntu:~$” 那里按调出刚才命令回车重新执行!(这个操作请读者记住,是非常有用的操作,本文以下将不再赘述。)如果多次尝试都卡在同一个地方,那只能说明你们学校的网实在太TM烂了!建议你错开网络高峰使用时段进行操作。
好了,如果一切顺利,你就把软件源升级完成了。即如果你看到终端最后一行恢复到显示“user@ubuntu:~$ ”时(user是你的用户名,ubuntu是你的机器名),就说明该条命令已经执行完了,可以进行下一步操作了! :em11
————————————————————— 华丽丽的分割线 —————————————————————
第二件事:安装常用插件、拓展包、语言支持。
1.执行以下命令:
代码:
sudo apt-get install ubuntu-restricted-extras
命令的具体执行方法和注意就不再重复,请参考“上一件事”中的说明。
2.查看语言支持。在 “系统设置” 中单击进入 “语言支持” 。如下图所示。然后系统就会自动检查你现在的情况,如果提示“语言支持没有完全安装”,就点击 “安装” 进行升级就可以了。这个步骤做完后可能需要重启。
3.检查.mp3/.mpg等多媒体格式支持插件是否安装到位。在你硬盘里随便找一个.mpg格式的视频文件播放,如果弹出提示 “播放此文件的程序还未安装” 你就点 “查找” 按步就班操作就好,如下图所示。
这弄好以后,你原来可能存在的界面字体不好看、乱码显示等情况就会解决了,你也可以看电影听着MP3做接下来的步骤了! :em32
————————————————————— 华丽丽的分割线 —————————————————————
第三件事:安装显卡驱动,部分电脑还需要安装网卡驱动。
如下图所示,在 “系统设置” 中进入 “附加驱动” 。
笔者的显卡被识别出两个合适的驱动,记得上次装11.04的时候只有一个英文的,现在多出来一个中文的了。估计这两个其实都是一样的,只不过一个英文一个中文罢了。注意:两个显卡驱动只需要装其中一个就好!笔者选择装英文的那个,考虑到英文的那个以前就有的,老的会比较稳定吧~可能……,然后点击 “激活” 就开始安装了。事实上,我装这个英文的驱动过程中,装到一半,弹出提示说 “驱动安装失败,请察看****日志文件” ……郁闷……于是换另外一个中文的那个驱动装,结果就装成功了!如果你说,我这只显示有一个显卡驱动可用,又装失败了怎么办呀,那你就换个好一点的网络环境在装呗,这是网速不给力造成的。而如果你的系统提示 “没有可用的驱动” 怎么办?那就不装呗,这是聪明的ubuntu系统已经集成自带有了的!你也可以到显卡的官网上去下载适用于Linux系统的显卡驱动.run文件。不过,那一般没有必要。
第四件事:开启3D桌面效果!(实际操作,有用。)
这个是令广大新手极其头痛的一件事,网上很多教程根本木有用!连笔者以前用于ubuntu11.04上的方法,经在11.10下尝试,也木有用……看来旧的方法在新的版本系统上需要一些改进,那么我们就来探索一下吧!首先,我想要说的是,从现在开始,你的系统将进入很不稳定状态!不过笔者在配置过程中那些崩溃的事情都遇到了,我会把我尝试的方法步骤详尽地告诉大家,还有问题的同学可以尝试一下!
1.检查机器是否支持3D桌面效果。首先让我们通过一条命令检测一下你的电脑硬件条件是否具备。如果具备我们再往下操作,如u过硬件条件达不到,那就不用挣扎了,跳过去看吧。同样,键盘上按下++打开新的终端窗口,执行以下命令:
代码:
/usr/lib/nux/unity_support_test -p
如果测试结果显示每一项都是YES,如下图所示,那么恭喜你,你的机器可以开启3D。
2.安装CCSM终端下执行以下命令:(安装完后建议重启。)
代码:
sudo apt-get install compizconfig-settings-manager
3.更改工作空间。Unity默认提供4个工作空间(2*2),但是如果我们需要开启3D旋转桌面的话就要把工作空间模式改为(4*1)。怎么改呢?打开CompizConfig设置管理器,进入 “常规选项”,在 “桌面尺寸” 菜单卡中把 “水平虚拟尺寸” 值调整为 “4”,“垂直虚拟尺寸”、“桌面数量” 都调为 “1”。如下图所示。
然后你就可以通过++和++两个操作来切换你的工作空间了。这也是为下一步正式开启3D旋转桌面不可缺少的一步!
4.开启3D旋转桌面。打开CompizConfig设置管理器,找到 “旋转立方体” 一项,在前面打钩。如下图所示
然后……问题来了……通常就在这一步,Unity界面就死掉了。不过别慌,我们现在重启一下,按住电脑上的关机按钮,弹出来一个对话框—>重新启动。注意,在GRUB2开机时,选择“修复启动”,通常是第二项,进入修复启动后会有四个选项选择,进入第一项。开机后进入桌面,你发现此时你的Unity桌面仍然崩溃着。这时,我们打开终端(++快捷键),输入 “CCSM” 命令启动CompizConfig设置管理器。在CompizConfig设置管理器里,找到 “Ubuntu Unity Plugin”,在前面打钩。这时会弹出来一个提示,点击左上角的叉取消即可!这时,你的Unity界面应该就恢复正常了!如下图所示。
什么?没有用?Unity界面还是崩溃?首先请你确认是按照我之前的步骤进行的。如果此时你的Unity仍然处于不正常状态 :em20 。不要紧,我们输入以下命令删除刚才的操作:
代码:
rm -rf .gconf/apps/compiz*
rm -rf .cache/compizconfig-1/
rm -rf .config/compiz-1/
rm -rf .compiz*
执行完后,我们重启一下。再进入桌面时,Unity就恢复正常状态了,但是可能我们刚才的设置也被删掉了。我们就重复刚才的步骤设置(注意:有可能工作区域也要重新按照刚才的方法设置!)
经过这一番折腾之后,你的Unity 3D旋转桌面应该就能成功开启了!放两张效果图:
5.设置顶部栏、侧边栏透明度打开CompizConfig设置管理器,进入“Ubuntu Unity Plugin”,(注意,不是打旁边的勾,是点击文字进去设置)。切换到 “Experimental” 菜单卡(最后一个)—> “Panel Opacity”是顶部栏透明度,”Launcher Opacity”是侧边栏透明度,改成自己想要的值就好(“0”是完全透明,“1”是完全不透明)。如下图所示。
6.开启 “震颤窗口效果”。这个3D效果也很有意思。同样,在 “CompizConfig设置管理器” 中找到 “震颤窗口” 一项,在前面打上勾即可。然后你就可以晃一晃你的窗口,看下扭来扭去的效果……效果如下图。
至此,我们的桌面特效设置就可以了~很炫吧?个人觉得好玩的就这几个,其它的就没什么意思。没有必要弄。
————————————————————— 华丽丽的分割线 —————————————————————
第五件事:(选做)安装Wine。用校园网的同学安装上网客户端。
同学里边用Ubuntu Linux的越来越多啦,但是,这个校园网上网问题一直是令广大同学非常头疼的一件事情。下面让我们来解决它!笔者学校提供的校园网用的是城市热点公司的Dr.Com上网客户端,相信很多同学学校用的都是这个。这个公司的产品现在做的越来越绝了…… :em31 。我们学校稍好,给我们提供Linux系统的客户端,不过学校给的Linux版本软件稳定性十分差劲,我是没有用过,我一开始就使用wine装windows版的,但听用Linux版客户端联网的同学说,10分钟掉一次线……十分让人崩溃!所以看来根本办法还是把wine搞通! :em01
1.安装wine。在终端执行以下命令:在网速稳定在100kb/s的情况下,下载安装过程大约持续20分钟。
代码:
sudo apt-get install wine
完后,让我们来看看wine有关的是不是都装上了。如下图所示,搜索wine,正常情况会出来三样软件:Configure Wine、Uninstall Wine Software、Winestricks。如果缺少Winestricks的话,我们在执行一下命令安装Winestricks,如果已经有就不要额外安装了!
代码:
wget http://www.kegel.com/wine/winetricks
sudo chmod +x winetricks
sh winetricks msxml3 gdiplus riched20 riched30 ie6 vcrun6 vcrun2005sp1 flash
2.添加字体。在用wine安装windows程序之前,我们最好先添加字体,不然待会儿安装的时候可能会出现乱码!怎么添加字体呢?这需要我们找台装有Windwos系统的电脑了。或者需要一个虚拟机,或者如果你你电脑是双系统的也可以,总之,我们现在要从Windows里面拷贝一点东西过来……进入Windows系统C盘,将 “C:WINDOWSFonts” 这个文件夹里面的东西全部拷贝过来(网上一些其他教程说是缺少其中的几个,但是笔者照网上教程做了以后还是有很严重的乱码,也不知道少的到底是哪几个,那我们就全部那过来吧,这就不会少了……不过这里面的字体真的是非常多文件非常大,如果你想节省一点时间或硬盘空间的话,也可以里面的汉字字体不要,但是除了汉字字体其它的一定要要!特别是 simfang.ttf 和 simkai.ttf,这两个是恢常重要得!)。等会儿,拷贝到哪?好的现在我们切换回Linux,在你的主文件夹下有个 “.wine” 文件夹……。什么?找不到?好吧,这是个隐藏文件夹(linux下,文件名前有.的是隐藏文件/文件夹),我们在自己的主文件夹下菜单栏里—>查看—>显示隐藏文件(打钩)就可以看到~/.wine/这个文件夹了。(忘记说了,Unity界面,就是从11.04开始包括现在的11.10,ubuntu已经采用 “全局菜单”。就是像Mac系统那样子的一个功能,就是当前活动窗口的菜单已经跑到顶部栏里面去了,你把鼠标滑到顶部栏那里,就能看到了。根据Ubuntu官方的解释,这个设计能够节省桌面空间,笔者个人也认为这是个恢常好的设计!)好,进入~/.wine/后,一直进入到~/.wine/drive_c/windows/Fonts/,拷贝到那里面,注意不要把整个windows下的fonts文件夹考到Linux下的Fonts文件夹。总之我们要让Linux下~/.wine/drive_c/windows/Fonts/目录里面直接有那些Windows里的字体!
3.用wine安装客户端安装包。找到你们学校网管提供的客户端的windows系统安装包,下载下来,选中—>右键—>打开方式—>Wine Windows Program Loader,打开。然后就像windows里那样安装,如下图所示。一下有些注意事项,笔者是用安装Dr.Com客户端的情况来演示的,如果是其他客户端也可以参考变通其中的一些设置方法。
注意!不要一路点 “下一步”,往后看……使用wine安装windows软件时的注意事项:#1,选择安装路径时,默认的路径最好不要改。如下图所示。#2,一定要选择 “禁止创建开始菜单文件夹” 如下图所示。#3,“创建桌面图标” 不要选,“创建启动栏图标” 也不要选,如下图所示。
4.添加动态库文件.dll(非常重要一步!)
当你按照上面所说的,经过几下“下一步”之后,我们的上网客户端就装好了。那么,用wine装的软件在哪里找到打开呢?在主面板中搜索“C”,在列出来的软件中有个“Browse C:Drive”,就是它,打开。出来的是一个文件夹。对,这个文件夹其实就是我们的“~/.wine/dosdevices/c:/”这个文件夹。它就是wine虚拟出来的一个C盘,我们用wine装的软件就都放在这里面。然后,根据刚才我们安装时的路径,刚才我在wine里设置是装在“C:Program FilesDr.COM宽带认证客户端”这里,那么对应到linux下的实际地址就是“~/.wine/dosdevices/c:/Program Files/Dr.COM宽带认证客户端/”这里。我们进去就看到刚才安装的软件了。
那么,似乎现在就大功告成了,我们兴致勃勃地双击.exe那个程序,诶,没反应?!再双击一次,还是没有反应……当然,还缺一个重要的步骤,就是添加动态库文件。什么是动态库文件?详细的解释学习请读者去参考别的资料和书籍,总之就是windows下.dll、在linux下.so的文件。(当然,Linux系统下文件的种类不是靠后缀名来区分的)……
总之,今天只是教新手怎么添加动态库文件。这又需要借用一下windows系统了,我们又要从上面拷贝一些东西过来。不过,这次要求高了一些,对我们拷贝来源系统有一些要求。最好是windows XP系统,因为wine软件默认模拟的windows环境就是XP系统的环境(当然,这个是可以修改的,更改wine模拟环境的具体方法请参考其他教程),由于Win7或Vista毕竟与XP有一些区别,其系统下的动态库文件也就不一定相同。所以,如果你从win7上拷贝动态库文件到wine下,而wine默认是模拟XP的环境,那么从理论上来说是会出问题的。反正,你现在需要找一台装有XP的机器,同样可以是虚拟机、别的机器也可以是你机子上的另一个系统,总之是XP。然后,请确定那台XP的系统上已经装好了你准备在linux下装的那款软件。为什么呢?因为在装软件的过程中也会产生一些新的动态库文件,如果你拷贝来源机器上没有装这款软件,就可能缺少我们所需要的一些动态库。(这也就是为什么有的同学从一台windows机器上拷贝了部分需要的动态库文件,但还缺少另外一些动态库文件,导致仍然wine不成功,因为你的拷贝来源机器上没有装这款你要wine的软件,因而你就找不到完整的所需要的.dll)。
笔者现在已经在另一个同学的电脑里装好了这个Dr.COM的客户端软件。现在让我们看一下linux下的wine缺少哪些动态库,好可以有针对性地拷贝过来。打开终端,执行以下代码:
代码:
wine 程序路径
这个命令的意思就是“用wine 打开‘程序路径’那个程序”。那个 “程序路径” 就是ubuntu下你的软件安装在哪,例如前面说的,我们这个客户端在linux下的程序路径是:/home/user/.wine/dosdevices/c:/Program Files/Dr.COM宽带认证客户端/ishare_user.exe 。路径比较长是不是?技巧:你可以把那个软件的执行程序拖动到终端窗口中,就可以自动获得该文件的完整路径。
执行这条代码,出来了几段返回信息。如下图所示。
返回的提示信息总的来说就是“用wine打开程序失败”,并且后面详细列出了打开失败的原因。稍微懂点英文的朋友认真读一下那段提示信息,就知道它提示的意思是:
代码:
err:MFC42.DLL这个重要动态库找不到(被×××程序的执行所需要)
err:NPPTools.DLL这个重要动态库找不到(被×××程序的执行所需要)
err:packet.dll这个重要动态库找不到(被×××程序的执行所需要)
err:××××打开失败。
哦,原来是少了MFC42.DLL、NPPTools.DLL、packet.dll这几个动态库文件。那么我们就去拷贝这几个需要的吧。在XP系统中的C:WindowsSystem32这个文件夹中找到这几个.dll文件,拷贝放到linux下的~/.wine/dosdevices/c:/Windows/System32/中去,如下图所示。(注意,复制到linux时,系统可能提示该文件已经存在,是否要覆盖,你点“是”即覆盖掉原来有的就是了,当然为了以防万一,建议你之前备份一下)
现在我们再执行一次刚才的“wine 程序路径”那段命令。这么长怎么输入?别忘了有快捷键用哦。(按调出刚才执行的命令)回车执行。
诶?怎么还是不成功,又返回一堆提示信息?而且好像跟刚才的一样嘛……注意看哦,这次返回的错误提示信息跟上一次的不一样,如下图所示。这次新提示我们:还缺少MFC42u.DLL这个文件!(这是为什么呢?这是因为某些动态库的执行要依赖别的动态库。我们执行的那个ishare_user.exe,依赖MFC42.DLL、NPPTools.DLL、packet.dll这几个动态库,而其中的MFC42.DLL的执行又依赖MFC42u.DLL这个动态库)。所以我们还是再把这个.dll用同样的办法拷贝过来。
同理,如果是wine其他软件的同学也可能需要多试几次。那么我们现在再执行一次“wine 程序路径”命令。终于成功了!如下图所示,登录窗口终于弹出来出现了!
————————————————————— 华丽丽的分割线 —————————————————————
第六件事:更换LightDM开机登录画面。
从11.10起ubuntu不在采用GDM登录管理器,而采用新的“lightweight的”LightDM登录管理软件。听说这个lightdm允许用户随时更换自己喜欢的图片作为开机画面,是不是很有个性?笔者在装了11.10后也想来换一下开机画面,换成自己喜欢的样子。于是上网google了一下,搜索出来了两个方法:第一个方法是该配置文件,第二个方法是有一款“simple lightdm manager”的软件可以帮助我们。笔者先尝试了第一种方法,结果,啊……不仅我想要的图片没有放到开机画面上去,原来的开机画面图片也没有了,黑漆漆的一片!非常气人啊……于是我又尝试了第二中方法,装那款软件,依旧没有解决问题。非常烦恼啊!但是笔者真的是非常想要达到理想的效果,于是开动脑筋,想出来了另外的一个办法。然后经动手实践,笔者的方法是有用有效的!
笔者从网上搜到的第一个方法,改配置文件,其实就是把原来图片的路径改为新的图片的路径,从而达到更换开机画面背景的目的。但是笔者失败了,我认为是由于需要改动的地方其实不止那一处,还有其它的信息也随之需要改动。我下面会推荐两种方法,第一种是修改配置文件,第二种是笔者的原创方法。建议读者先尝试第一种方法,如不成功,再采用第二种方法!
方法一:在终端执行以下命令:
代码:
sudo gksu gedit /etc/lightdm/unity-greeter.conf
在弹出来的文本中,找到“background=/usr/share/backgrounds/warty-final-ubuntu.png” 这一行。把 “background=” 后面的图片路径改为自己喜欢的图片路径。然后保存退出。
修改保存后,请重启一下电脑看你下你的修改成果。笔者不能保证你能尝试成功,因为笔者自己就没有弄成功。如果重启后在开机登陆那里你的情况和我前面说的情况一样……那么,好吧,你就试试下面笔者介绍的推荐方法二。(该方法失败的同学也不必要再去尝试simple lightdm manager那款软件了,因为那款软件的工作原理其实也是通过修改配置文件。直接看下面的推荐方法二吧!)
推荐方法二:
首先,让我们先把之前尝试的失败设置改回来。终端执行 “sudo gksu gedit /etc/lightdm/unity-greeter.conf”,把 “background=” 这一行改回成 “background=/usr/share/backgrounds/warty-final-ubuntu.png”。然后保存重启。
重启后在开机登录界面那里,你应该就能看到原来的画面了。登陆桌面,我们进行下面的步骤。
现在假设笔者有张好看的图片想要作为开机画面,放在 “~/图片/” 这个文件夹里面。请注意:图片请必须是.png格式的,不是png格式的图片请读者自行行转换成png格式。(请不要仅仅是更改它的后缀名而已,网上有相关的图片格式转换工具!)例如我的这张图片文件名是 “CN-olwp4.png”,以下代码请读者不要生搬硬套,相应路径和相应文件名要改!如果你不明白,也可以直接把你喜欢的png格式的图片保存在主文件夹里的图片文件夹内,并重命名为“CN-olwp4.png”(请注意文件名大小写也一致!),然后执行以下命令:
代码:
cd ~/图片/
mv ./CN-olwp4.png ./warty-final-ubuntu.png
mkdir backup
sudo mv /usr/share/backgrounds/warty-final-ubuntu.png ./backup/
sudo chown root:root ./warty-final-ubuntu.png
sudo chmod 644 ./warty-final-ubuntu.png
sudo mv ./warty-final-ubuntu.png /usr/share/backgrounds/warty-final-ubuntu.png
笔者执行的代码如下图所示:
执行完后,按下+关闭终端窗口(又是一组快捷键,同样请新手学习),然后重启。重新开机后,你就能看到理想的开机登录界面背景了!只要你是严格按照我上面所说的做,那么你不可能失败!笔者修改后的效果如下图:
————————————————————— 华丽丽的分割线 —————————————————————
第七件事:安装相关应用软件。
至此,我们的ubuntu11.10系统其实已经基本配置好了~~已经可以很舒心地正常使用它了!但是,要让ubuntu完全胜任我们的日常学习、工作、研究、生活,还是需要装一些相应的软件来帮助我们。众所周知,Windows下的软件在Linux下当然是不能安装也不能用的。你可能说用wine啊,但是笔者真的强烈不建议什么都用wine,毕竟wine的软件不是很稳定的!只是逼不得已时才用,另外也只是wine一些小软件就好了,虽然说网上有网友成功地在ubuntu中用wine运行了魔兽,但是笔者觉得真的是没有必要这么折腾,你要玩魔兽还是到windows上面去玩算了。
那么,我在linux系统下用什么软件来代替呢?linux是开源的,也有很多非常优秀好用的软件,是完完全全可以替代胜过Windows的!而且,由于是开源软件,大多数软件我们可以免费获得,而不会使用盗版。下面笔者列出我们生活中常需要的一些软件:
1.使用QQ:QQ还是国内很多人用的即时通讯工具,虽然说也有pidgin,但是还是有很多人用QQ。在linux怎么安装QQ呢?很遗憾,装不了。那么我们就没有办法用QQ了吗?不。在linux系统下你可以使用webQQ,
代码:
网址:http://web.qq.com/
2.zip、7z等windows下格式的解压缩软件:7zip。在ubuntu软件中心搜索“7zip”,然后点击安装就可以了。
3.图片编辑器:GIMP。这个软件的功能不仅仅是像windows下的“画板”,他的功能非常强大,堪比胜任PhotoShop!这个软件在ubuntu11.10中已经集成,不用额外安装。在主面板中搜索gimp就能找到。[/size]
4.办公软件:OpenOffice、LibreOffice:像Microsoft Office的办公软件,包括文字编辑、幻灯片、表格等,使用习惯与Microsoft Office 2003差不多。并且它支持浏览、修改、创建windwos格式的文档.doc/.docx 。个人觉得还是OpenOffice稳定性比较好。因为笔者经常打开大量的文档幻灯片,当同时打开幻灯片100张以上时,LibreOffice经常崩溃,而OpenOffice不会。但是在Ubuntu11.10当中集成的是LibreOffice。
5.顶部面板上的系统监视器System Load Indicator。十分好用,笔者就装了。安装方法:执行以下命令:
代码:
sudo add-apt-repository ppa:indicator-multiload/stable-daily
sudo apt-get update
sudo apt-get install indicator-multiload
6.股票软件:JStock、Grism。请前往他们的网址下载:
代码:
http://jstock.sourceforge.net/
代码:
http://www.grism.org/index.html
7.介绍一些linux下可安装的好玩的游戏:Stellarium:天文望远镜。可以在电脑中观察星空哦,非常炫酷!(在ubuntu软件中心搜索Stellarium安装)。supertuxcart:单机游戏的跑跑卡丁车,同样可在ubuntu软件中心找到。
总之linux的优秀的软件很多很多啦~~~笔者热力推荐的就是上面这几个我觉得十分好用的。其它的软件朋友们自己去找……
————————————————————— 华丽丽的分割线 —————————————————————
后记
介绍的都介绍完了。希望新手通过阅读我的这篇手记,能较顺利把ubuntu11.10真的装好!以下是本篇文章中所应用过的一些片段出处,同时笔者也介绍一些很不错的网站给新手朋友们:
1.《教你如何删除Ubuntu又不影响Windows》
代码:
http://www.nenew.net/how-to-delete-ubuntu-without-influent-windows.html
2.《Ubuntu 11.04流行的10款应用插件》
代码:
http://www.bentutu.com/2011/06/10-applets-in-ubuntu-11-04-natty/
3.《Ubuntu 11.10 安装后要做的12件事情》
代码:
http://www.bentutu.com/2011/10/ubuntu-11-10-%e5%ae%89%e8%a3%85%e5%90%8e%e8%a6%81%e5%81%9a%e7%9a%8412%e4%bb%b6%e4%ba%8b%e6%83%85/
4.《Ubuntu 11.10 GNOME Shell 指南》
代码:
http://www.bentutu.com/2011/10/ubuntu-11-10-gnome-shell-%e6%8c%87%e5%8d%97/
5.笨兔兔博客:
代码:
http://www.bentutu.com/
6.奶牛博客:
代码:
http://www.nenew.net/
7.Wow!ubuntu网站:
代码:
http://wowubuntu.com/
8.OMG!ubuntu网站:
代码:
http://www.omgubuntu.co.uk/
谢谢。 :em01
Ubuntu xp双系统 该xp为默认启动系统
如果最近装的ubuntu的话ubuntu11.10已经默认应用GRUB2,配置文件不再是menu.lst
有两种方法更改GRUB2设置Win默认启动
1.终端输入:sudo gedit /boot/grub/grub.cfg
将set default=”0″改为set default=”X”(x视自己情况而定。自己改吧。我的是5。。。)
这种的效果是win还在ubuntu下,但默认会选中win
2.终端输入:sudo mv /etc/grub.d/30_os-prober /etc/grub.d/06_os-prober
这种是将win顶到ubuntu上去
ubuntu下/var/www的权限问题
Ubuntu下修改目录权限需要先用 sudo 来获得管理员权限,格式如下: sudo chmod 600 ××× (只有所有者有读和写的权限) sudo chmod 644 ××× (所有者有读和写的权限,组用户只有读的权限) sudo chmod 700 ××× (只有所有者有读和写以及执行的权限) sudo chmod 666 ××× (每个人都有读和写的权限) sudo chmod 777 ××× (每个人都有读和写以及执行的权限) 其中×××指文件名(也可以是文件夹名,不过要在chmod后加-ld)。 解释一下,其实整个命令的形式是 sudo chmod -(代表类型)×××(所有者)×××(组用户)×××(其他用户) 三位数的每一位都表示一个用户类型的权限设置。取值是0~7,即二进制的[000]~[111]。 这个三位的二进制数的每一位分别表示读、写、执行权限。 如000表示三项权限均无,而100表示只读。这样,我们就有了下面的对应: 0 [000] 无任何权限 4 [100] 只读权限 6 [110] 读写权限 7 [111] 读写执行权限
windows双系统卸载linux ubuntu设置默认启动xp
- 19TH MARCH 2012
- UBUNTU
在Windows系统安装linux ubuntu双系统之后,有时候需要卸载Ubuntu linux系统,或者将开机默认启动Linux ubuntu更改为启动windows XP系统,这时要注意修复引导分区(DOS命令: fdisk /mbr)的问题。先看看
如何在Window xp和Ubuntu linux双系统下卸载linux系统?
在winxp和linux双系统下卸载Ubuntu,很多童靴会采用在windows系统中将linux分区直接格式化删除的方法,认为这能卸载掉 Ubuntu linux系统。但是不幸的是将linux分区删除重启电脑会出现grub>这个符号,然后就无法进入windows或linux任何一个系统了。
这是因为Ubuntu linux 安装过程中,grub引导程序默认是安装在linux boot分区的主引导分区记录(MBR)中,卸载linux Ubuntu时会将boot分区中的Grub引导程序也一并删除。已经删除linxu盘的情况下可以使用下面几种方法修复MBR然后完全卸载linux。
1. 使用Windows 安装盘重新生成正确的引导文件boot.int
- 重启电脑,按DEL进入BIOS设置界面,将第一启动项顺序改为从光盘CDROM启动,保存BIOS退出;
- 重新启动,放入windows系统安装盘,出现安装画面时按R选择进入故障恢复控制台;
- 输入1,表示选择安装windows在c盘了(实际不会重新安装windows系统的);
- 运行fixmbr命令,提示没有主启动文件,是否创建选择输入y,创建新的主引导启动文件boot.int(windows xp C:盘根目录下);
- 运行exit命令,退出重启,改回bios启动顺序设置,即可成功卸载Ubuntu linux系统并引导进入windows系统;
2. 在没有windows安装光盘或光驱的情况下,也可以使用一些DOS工具来实现完美Linux卸载:
下载DOS工具或使用光盘/U盘进入DOS命令行环境(电脑有光驱使用一些带DOS的工具盘从光驱启动进入DOS环境更方便),执行命令: fdisk /mbr 回车,重启即可自动启动windows系统。
Ubuntu linux版本会默认把boot分区设 置成活动分区,在DOS 下输入:fdisk,然后键入y表示同意进入fdisk工具集,选择设置活动分区,确定第一个分区(即C盘)设置为活动分区即可。或者直接在 windows xp系统中:电脑>管理>磁盘管理,格式化或删除linux分区, 然后把C: 标记成”活动的分区”即可。
一般情况下在windows系统中卸载Ubuntu Linux系统都是先修复MBR主引导分区记录,再删除Linux分区。
如果你的电脑硬盘空间足够大,那么linux不用卸载使用windows也很方便。将电脑启动后引导文件默认启动windows系统即可。
如何更改linux ubuntu 9.10和windows xp的启动顺序?
因为ubuntu9.10版本使用的grub2,配置文件,因此更改windows 和Ubuntu linux的默认启动选项就不是在menu.lst文件了,而是修改grub.cfg 文件。方法如下:
打开终端,输入命令
sudo chmod +w /boot/grub/grub.cfg (正确输入密码) sudo gedit /boot/grub/grub.cfg
在打开的文档中找到这行set default=”0″;
记住windows xp系统是在Grub选择启动的第几行,如果是第N行,则set default的数字改为set default=”N-1″。
WordPress设置文章只允许特定用户阅读
现在WordPress已经不仅仅是一个博客了,更多时候很多人都把WordPress当功能强大的CMS使了,WordPress之所以越来越 受欢迎,主要在于它强大的扩展性以及良好的社区支持,看看我博客里的WordPress教程就知道了。今天,我将给你介绍一个新的WordPress扩展 功能,文章只允许特定用户阅读。如果你不喜欢此功能,可以忽略以下内容!
WordPress本身也提供了相应功能来实现这个目的,包括文章私有和文章加密等,但是这些功能都比较大一,如何限定授权用户和文章的范围呢?本文将给你介绍这方面的内容。
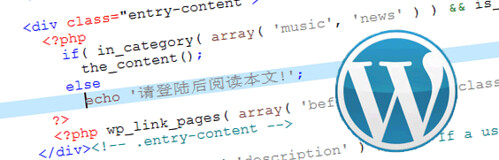
某个分类/标签的文章只允许登陆用户阅读
网站的访客最基本的可以分成两类,一类是非注册用户,另一类是登陆用户,很多论坛的就是这样区分用户,部分内容只能登陆后查看,之前我写了一个插件Login to view all来让WordPress来实现类似功能,但是只能对单篇文章起作用,如果想要实现某个分类/标签的文章只允许登陆用户阅读,可以用文本编辑器打开当前主题目录下的single.php,查找:the_content,可以找到类似代码:the_content(...),(注:…表示未知内容,不同主题不太一样),将其改成:
|
1
2 3 4 5 6 7 8 9 10 11 12 13 14 15 16 |
/**
* 名称:WordPress某个分类/标签的文章只允许登陆用户阅读 * 作者:露兜 * 博客:http://www.ludou.org/ * 最后修改:2010年12月30日 */ if( in_category( array( ‘music’, ‘news’ ) ) ) { |
这样分类别名或名称为 music 和 post 的分类下的文章内容就只对登陆用户开放了,游客将会看到提示”请登陆后阅读本文!”,如果你想再添加一个分类images,可以将 array( 'music', 'post' ) 改成array( 'music', 'post', 'images' ),更多依次类推;如果只限定一个分类music可以写成 in_category( 'music' ) 。如果是限定含有某些标签的文章只对登陆用户开放,可以将以上代码第一行改成:
|
1
|
if( has_tag( array( ‘music’, ‘news’ ) ) ) {
|
music和news为标签的名称或别名,多个标签的写法跟分类相同!
某个分类/标签的文章只允许特定角色的注册用户阅读
WordPress站点的注册用户还可以分三六九等,包括订阅者、投稿者、管理员等等,对于已经登陆的注册用户,同样可以根据用户的角色来决定是否有权阅读文章,在第一部分内容的基础上再加个限制条件就可以了,将第一部分代码的第 2 行改成:
|
1
2 3 4 5 6 7 8 9 10 11 |
/**
* 名称:WordPress某个分类/标签的文章只允许特定角色的注册用户阅读 * 作者:露兜 * 博客:http://www.ludou.org/ * 最后修改:2010年12月30日 */ global $current_user; if(is_user_logged_in() && $current_user->user_level > 3) |
这样等级小于 3 的注册用户将无权阅读分类music和news下的文章,文章标签的限定类似,详见第一部分的说明。WordPress注册用户的等级参见以下说明:
- 0 级对应 订阅者
- 1 级对应 投稿者
- 2 – 4 级对应 作者
- 5 – 7 级对应 编辑
- 8 – 10 级对应 管理员
某个分类/标签的文章只允许知道密码的用户阅读
如果你想给某个分类或标签下的文章全部添加密码,只有知道密码的用户才能阅读这些文章,你可以使用我写的WordPress插件:Post Encryption And Decryption,或者看这篇教程操作:WordPress加密某个分类的所有文章
搜索引擎收录说明
按照以上各方法修改后,搜索引擎将无法收录这些文章,如果你希望搜索引擎收录这些文章同时又限定用户范围,可以再添加一个限定条件,将第一部分代码的第 2 行改成:
|
1
2 3 4 5 6 7 8 9 10 11 12 13 14 15 16 17 |
/**
* 名称:WordPress设置文章只允许特定用户阅读,搜索引擎检测 * 作者:露兜 * 博客:http://www.ludou.org/ * 最后修改:2010年12月30日 */ function is_se() { $u_agent = $_SERVER['HTTP_USER_AGENT']; $spiders = ‘/(spider|bot|slurp|Mediapartners|crawl)/i’; if ( preg_match($spiders, $u_agent) ) if(is_user_logged_in() || is_se()) |
限制标签、用户等级等的修改方式一样!另外,如果你的Feed是全文输出的话,其他用户还是可以通过订阅看到相关的内容的!最后一点,以 上所做的修改不是完全隐藏文章,所有用户都可以看到文章的标题,如果你想让未授权的用户连标题都看不到,请自行解决,或者可以参考下文:WordPress技巧: 对游客隐藏部分文章
回复或登录可见
如果你想隐藏文章的部分内容(如猜谜游戏的谜底),让读者登录后才可查看隐藏的内容,可以使用这款插件:Login to view all。如果你是想让读者回复后才可以阅读隐藏的内容,可以用这款插件:Easy2hide
七款可代替Dropbox 的 Linux 云存储服务
Dropbox是可能是最流行的在线文件存储服务,并且发布由Linux用户的同步工具软件。网上有很多关于在ubuntu中安装Dropbox文章,但是因为该服务被拒过门之外,所有国人基本上用不到这项服务,只有使用其他云存储服务了,现在我们来介绍一下可以替代Dropbox的七款云存储服务。
1.SparkleShare是免费的、开源的、协作和共享工具,旨在让事情变得简单。SparkleShare创建一个主目录SparkleShare文件夹,可以添加不同的远程文件夹(在不同的服务器中)。
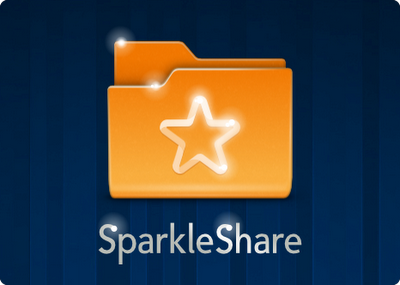
SparkleShare安装, Ubuntu用户可用可以通过PPA源安装,终端输入命令
mkdir -p ~/.ssh
sudo add-apt-repository ppa:warp10/sparkleshare
sudo apt-get update
sudo apt-get install sparkleshare libwebkit1.1-cil git-core
第一个命令是必需的,按照输入就可以了。
对于使用Linux其他版本的,访问SparkleShare下载页面。
2.SpiderOak跨平台的存储,提供Windows,Mac和Linux用户文件备份,共享,同步的在线备份工具。SpiderOak使用加密的云存储和客户端的加密密钥创建,所以甚至SpiderOak员工不能访问到任何用户信息。SpiderOak提供免费2 GB空间和几个收费服务。有些SpiderOak软件客服端是开源的,SpiderOak发起人已明确表示,不久的将来他们将开放源码客户端。
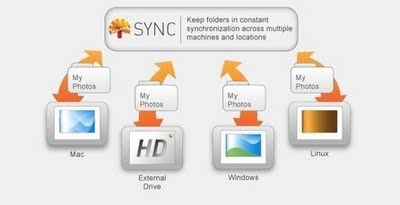
下载SpiderOak,提供Windows,Mac和几乎所有主要的linux发行版包括Ubuntu,Debian,Fedora,CentOS/ RHEL,Slackware等Linux发行等。
Download[/Downlink]
3.Ubuntu one不需要介绍。这是典型的ubuntu自带云存储服务。如果你是Ubuntu用户,Ubuntu one客户端已经安装在你的系统。Ubuntu one客户端在Ubuntu 11.04提供了经过修改的接口,并提供2 GB的免费存储空间。甚至Ubuntu one有用于Windows客户端的公开测试版。唯一的缺点是对平台的支持。
4.Wuala也是一个安全的在线存储服务,文件同步和备份服务,已经由Windows客户端、Mac和Linux。Wuala中只提供了1个注册用户和应用程序是专有的,以及GB级的免费存储空间。为Ubuntu和其他基于Debian distors的系统和Fedora,Red Hat和CentOS,提供RPM包DEB包下载安装。
5.Minus可能是所有这些存储服务里面最简单的在线文件存储服务。桌面应用程序可以简单地拖照片,音乐,文件和文件到任务栏并立即上传。

下载,提供Windows,Mac,Linux和Android,iPhone和WP7客服端。
6.ZumoDrive基于云的文件同步服务 ,提供2GB免费存储空间。ZumoDrive支持跨平台,提供Windows,Mac,Linux,IOS,Android和Palm、WebOS客户端。用户可以选择付费服务。
为Ubuntu和Fedora用户提供免费下载软件包。
为Linux下载ZumoDrive
7.TeamDrive又是一个专有的在线文件存储,提供Windows,Mac和Linux软件客服端,各系统之间文件同步。TeamDrive提供免费2GB存储空间基本计划。TeamDrive有一个 OpenOffice的插件,便于使用OpenOffice文档协作。
使用VLC订阅国外新闻播客服务
什么是播客
播客,台湾亦常直接称作“Podcasting”,是指一种在互联网上发布文件并允许用户订阅feed以自动接收新文件的方法,或用此方法来制作的电台节目。这种新方法在2004年下半年开始在互联网上流行以用于发布音频文件。“播客”一词来源自苹果电脑的“iPod”与“广播”(broadcast)的混成词。由于英文中的Podcast、Podcaster或Podcasting等词的相关性,中文中往往统称为“播客”。
播客与其他音频内容传送的区别在于其订阅模式,它使用RSS 2.0文件格式传送信息。该技术允许个人进行创建与发布,这种新的传播方式使得人人可以说出他们想说的话。
通俗地说什么是Podcast?
如果你订了一份杂志,那么每周,杂志都会被送到你的报刊箱中。
如果你订了一份牛奶,那么每天早晨,牛奶会被送到你家的牛奶箱里。
如果你订了一个视频或广播节目(比如BBC新闻),那么每天或每个小时,它的最新节目将会被送到你的电脑和Mp3播放器里。
…呃…有这样的节目么? 有的,这种可以被订阅下载的视频、音频节目,就叫做Podcast.
怎么订阅播客
订阅播客像订阅RSS信息一样可以使用相关软件也可以使用Google阅读器这类的网页版客户端,其实几乎所有的RSS信息订阅方式都可以用来订阅播客,不过有些专门的工具更为方便强大。
使用软件
订阅播客的软件很多,很多智能手机里都内置了播客软件,即使没有内置一般也可以下载到类似功能的软件,电脑上知名的播客软件要数iTunes了。
iTunes不仅是一个受欢迎的Podcast管理软件,而且很多人是通过iTunes第一次知道Podcast这个概念。尽管iTUnes不是为一个单纯的Podcast管理软件,但它在整合Podcast方面做的相当出色,尤其是配合iPod等使用。
当然除了iTunes还有Zune、Miro、gPodder、Juice等各具特色的播客订阅程序,当然还有下文要讲的简单实用的VLC。
使用网页
在订阅Podcast的诸多工具中,Google阅读器(Google Reader)属于超级轻量级工具。其具有基于网页不用软件,基于网络随意移动,在线收听、便捷下载等优点,不过其也有不足,比如订阅视频Podcast无法在线看只能下载,不能与iPod等设备同步等。
Google阅读器订阅方法比较简单,进入Google阅读器,在左上角找到订阅按钮(Add a subscription),点击,弹出对话框。在对话框里面填入你复制的Podcast的订阅链接,点击“添加”(A dd)即可(点击播放器可以在线播放,点击“原始音频源可以下载音频文件方便放入mp3、手机等移动设置中播放)。
当然其他网页版RSS订阅器也可能具有类似功能,比如订阅到”我的Yahoo”等。
国外新闻播客
随着BBC停止对华短波广播(其实不停也没得听,短波信号被中共干扰的太厉害),短波作为一种传统广播技术日渐衰弱,播客作为一种电台传播音视频节目的新方式越来越受到追捧,下面是网络上收集的一些国际广播中文播客节目的订阅地址(由于网络封锁原因,需要使用代理或VPN):
德国之声 http://rss.dw.de/xml/podcast_radio_china
美国之音
每日视频新闻 http://podcasts.voanews.com/videocastxml_local.cfm?id=1531
VOA在线 http://podcasts.voanews.com/videocastxml_local.cfm?id=1632
时事大家谈 http://podcasts.voanews.com/videocastxml_local.cfm?id=787
焦点对话 http://podcasts.voanews.com/videocastxml_local.cfm?id=777
美国万花筒 http://podcasts.voanews.com/videocastxml_local.cfm?id=781
海峡论谈 http://podcasts.voanews.com/videocastxml_local.cfm?id=794
美国专讯 http://podcasts.voanews.com/videocastxml_local.cfm?id=1536
OMG!美语 http://feed.theplatform.com/f/KI6AEB/XslsIUjEX5Dm
上午6-7点节目 http://podcasts.voanews.com/podcastxml_local.cfm?id=122
晚上10-11点节目 http://podcasts.voanews.com/podcastxml_local.cfm?id=333
自由亚洲电台
亚太报道 http://streamer1.rfa.org/audio/MAN/AsiaPacificReport.php
中国一周 http://streamer1.rfa.org/audio/MAN/ChinaWeekReview.php
老百姓的声音 http://streamer1.rfa.org/audio/MAN/VoicesOfPeople.php
民主沙龙 http://streamer1.rfa.org/audio/MAN/DemocracySalon.php
听众热线 http://streamer1.rfa.org/audio/MAN/ListenersHotline.php
知心话 http://streamer1.rfa.org/audio/MAN/HeartToHeart.php
不同的声音 http://streamer1.rfa.org/audio/MAN/DifferentVoices.php
调查报道 http://streamer1.rfa.org/audio/MAN/InvestigativeReport.php
华盛顿手记 http://streamer1.rfa.org/audio/MAN/WashingtonDiary.php
闲话上海 http://streamer1.rfa.org/audio/MAN/Wu.php
劳工通讯 http://streamer1.rfa.org/audio/MAN/HanDongfang.php
妇幼论坛 http://streamer1.rfa.org/audio/MAN/WomenAndChildren.php
文学禁区 http://streamer1.rfa.org/audio/MAN/BannedLiterature.php
心灵之旅 http://streamer1.rfa.org/audio/MAN/SoulOfJourney.php
中国透视 http://streamer1.rfa.org/audio/MAN/ChinaInPerspective.php
周末茶馆 http://streamer1.rfa.org/audio/MAN/WeekendTeahouse.php
英国广播电台
新闻播客 http://downloads.bbc.co.uk/podcasts/worldservice/podcastoftheday/rss.xml
时事一周 http://downloads.bbc.co.uk/podcasts/worldservice/podcastoftheday/rss.xml
澳洲广播电台
晨间中文节目 http://www.radioaustralia.net.au/chinese/podcast/feed/talkchinese
澳大利亚广播英语讲座播客 http://www.radioaustralia.net.au/chinese/podcast/feed/englishfromaustralia-zh
留学澳洲英语讲座播客 http://www.radioaustralia.net.au/chinese/podcast/feed/englishforstudy-zh
商业英语播客 http://www.radioaustralia.net.au/chinese/podcast/feed/englishforbusiness-zh
旅游业英语播客 http://www.radioaustralia.net.au/chinese/podcast/feed/englishfortourism-zh
金融英语播客 http://www.radioaustralia.net.au/chinese/podcast/feed/englishforfinance-zh
韩国国际广播电台
新闻广角 http://world.kbs.co.kr/rss/Podcast_News_c.xml
今日首尔 http://world.kbs.co.kr/rss/Podcast_Seoul_c.xml
听众信箱 http://world.kbs.co.kr/rss/Podcast_Friendship_c.xml
梵蒂冈广播电台
每日节目 http://media01.vatiradio.va/podmaker/podcaster.aspx?c=cinese
主日弥撒 http://media01.vatiradio.va/podmaker/podcaster.aspx?c=messa_cinese
日本国际广播电台 http://www3.nhk.or.jp/rj/podcast/rss/chinese.xml
台湾中央广播电台 http://cnnews.rti.org.tw/News_PodCast.aspx
法国国际广播电台
专栏检索列表 http://www.chinese.rfi.fr/emissions
时事新闻列表 http://www.chinese.rfi.fr/rfi_news
使用VLC订阅播客
VLC media player 是一款很经典的绿色播放器,因为官方提供压缩 文件,解压完毕就可以使用,不需要安装。而它支持的格式相当广泛,基本上市场上常见的格式都能支持。另外这个播放器的跨平台做的也不错,支持Linux、BSD、MAC、Windows、iOS、Android等系统。上次介绍了Windows下中文乱码解决方法这次说的是其播客功能。使用VLC订阅国外新闻播客服务具有以下优点:
小巧实用
相比庞大的,剧占资源的iTunes来说VLC可以用小巧来形容;相比播放功能较差的iTunes来说用来播放视频VLC堪称实用。如果不用苹果系列硬件也就没必要用苹果系列软件。
使用VLC订阅播客比较简单,打开播放列表,找到Internet下的Podcast,点击看到右侧的加号按钮,点击后在打开的窗口里输入你要订阅的播客URL,点击OK即可完成订阅。
即时播放
相比iTunes需要下载完成后才能播放,VLC可以边下载边播放(双击订阅即可),对于音频优势不明显,要是几百M的视频还是很实用的。缓存一会就能播放,不至于花冤枉时间下载来不喜欢看的视频。当然它也能下载订阅的视频或音频放入mp3、手机等移动设置中播放,还能转换很多格式、提取多种音频呢,只需在订阅的视频或音频上右键点击保存。
设置代理
上面给出的国外新闻播客大多都被墙了,在VPN下自然不必说,要是想通过代理收听,iTunes是不支持设置代理的,而VLC可以简单的设置代理。
设置http代理:打开VLC后点击“工具”->“首选项”->“输入和编解码器”右侧的“HTTP代理URL”中输入代理,格式如下
http://127.0.0.1:1984
http://代理用户名:代理密码@代理地址:代理端口
设置好后保存,然后重启播放器即可。
设置socks代理:打开VLC后点击“工具”->“首选项”->“全部”->“输入/编解码器”右侧的“Socks代理”下输入代理地址:代理端口保存后重启播放器即可。
让统计代码不统计自己
很多新站长站点建立完毕后就开始简单地推广后,就插件51百度cnzz的统计代码,看到PV何其的高。页面访问却只有哪么几个,来路寥寥无几,百度谷歌可能一个IP都没有,纵是有也可能是自己site后点击的结果。统计的结果很显然有很大部份是自己的因素,频繁的更新,频繁的刷新……OK!有没有什么办法可以让统计代码不统计自己呢以下是来自露兜博客里的内容非常不错的说。
1、WordPress博客如何不统计登陆用户?
现在很多博客都使用WordPress来搭建,这其中又有很多博客都是单用户博客,只有一个博主,这样不统计已登陆用户的访问数据即可不统计博主的访问数据。一般我们都将统计代码放在footer.php中,那现在用文本编辑器打开你的footer.php,找到你的统计代码,将其改成
|
1
2 3 |
<?php global $user_ID; if (!$user_ID) : ?>
这里替换成统计代码 <?php endif; ?> |
这样在没有任何用户登录的情况下,才在你的博客页面输出统计代码,否则不输出统计代码,博主在已登陆的情况,就跟没安装统计代码一样,你可以“查看页面源代码”试试。
2、WordPress博客如何不统计特定用户?
在WordPress博客系统中,已为每位用户分配一个用户ID,如果不想统计ID为5的用户访问信息,可以将统计代码改成:
|
1
2 3 |
<?php global $user_ID; if ( 5 != $user_ID) : ?>
这里替换成统计代码 <?php endif; ?> |
WordPress后台 – 用户,这里每个用户名都是类似以下的超链接:
http://example.com/wp-admin/user-edit.php?user_id=5&wp_http_referer=%2Fwp-admin%2Fusers.php
那么该用户的ID就是5
3、如何不统计特定IP的用户?
如果你使用的是固定IP或者固定的IP段,那这个问题就更好办了,不统计你指定的IP或IP段即可。
|
1
2 3 4 5 6 7 |
<?php
$iipp = ‘ ‘ . $_SERVER["REMOTE_ADDR"]; // 将以下 192.168.2.1 改成你的IP或IP地址段 if ( strpos($iipp,’192.168.2.1′) === false ) : ?> 这里替换成统计代码 <?php endif; ?> |
如果你排除多个IP或IP地址段,可以改成:
|
<?php
$iipp = ‘ ‘ . $_SERVER["REMOTE_ADDR"]; // 同理你可以增加排除IP的个数 if ( strpos($iipp,’192.168.2.1′) === false || strpos($iipp,’192.168.2.2′) === false) : ?> 这里替换成统计代码 <?php endif; ?> |
注:如果你的站点完全静态化,上面的代码无效。请注意。
Dreamware文件关联
可以右键要打开的文件,比如html,选择打开方式,在打开方式里面点“选择程序”,在出来的框中选择打开方式,然后把“始终使用选择的程序……”,再点确定就OK了 话说dreamware我一直没找到设置选项,不然可以把里面的的关联取消,这样子简单的多
追问
对呀,我就想在dreamware里面设置,但是找不到,按你上面说的做是可以,但是图标改不过来
回答
先关闭dreamware
开始>>运行>>cmd
打开命令窗口后输入 reg delete “HKCUSoftwareAdobeDreamweaver CS4Settings” /f
直接复制粘贴就行,重置文件关联,然后打开dreamware,会重新提示文件关联
追问
“HKCUSoftwareAdobeDreamweaver CS4Settings” /f 这个路径怎么确定的?是安装路径吗
回答
这个是你注册表的路径,你从开始>>运行>>regedit 就能打开注册表编辑器,
在HKEY_CURRENT_USERSoftwareAdobe下找到你的Dreamweaver ,
我的是CS4所以是Dreamweaver CS4, HKCU是HKEY_CURRENT_USER,
完整注册表路径是HKEY_CURRENT_USERSoftwareAdobeDreamweaver CS4Settings 如果你是CS5那么应该是HKEY_CURRENT_USERSoftwareAdobeDreamweaver CS5Settings 如果你不是直接安装的CS,而是下载简易的话一般是HKEY_CURRENT_USERSoftwareMacromediaDreamweaverSettings 其中Macromedia的话看你的安装目录了,例如:Program Files/Macromedia/Dreamweaver的根目录下,
如果直接在Program Files下的话就不用再加路径了,直接就是HKEY_CURRENT_USERSoftwareDreamweaverSettings
3款WordPress代码高亮插件推荐与点评
我想一定有许多朋友跟我一样 曾痛苦的找过各类WordPress代码高亮插件或方法,但很多都存在一些问题,比如复制代码时行号被复制、代码高亮严重拖慢速度、代码会自动运行或消失、编辑文章时不能在可视化编辑和HTML模式自由切换、重新编辑文章后高亮代码消失、插件产生大量垃圾、卸载插件后代码全乱…………
这里给大家介绍三个我使用过的,还记得的,觉得不错的WordPress代码高亮插件,并做一个简要的点评,希望方便WordPress博客朋友!
首先说明,同比众多的WordPress高亮代码插件,这三款插件都不是那么的华丽,但却具备了很实用的功能。注意:无论你使用哪款插件,请先处理WordPress代码半角引号变全角问题!这是你用WordPress建站并喜欢折腾代码的必备工作!
此前,WordPress教程网给大家介绍了这款
Syntax Highlighter and Code ColorizerWordPress代码高亮插件,虽然久未更新,但效果不减当年啊!
一:WordPress代码高亮插件:wp-syntax
果图如下:支持多语言、行号、横向竖向滚动条
点评,这款WordPress代码高亮插件也灰常不错,安装后直接启用即可。在可视化编辑和HTML下自由切换,并且在Windows live writer中还提供了该插件的插件,用live writer写也非常方便。
使用方法:<pre lang=”php”>code</pre>
二:WP-SynHighlight 代码高亮插件
先看效果图:支持多语言、行号、横向竖向滚动条、展开收起
点评:这款安装后会在WordPress后台编辑器中生成一个代码插入按钮,使用非常方便。输出的代码展示在一个代码输出框内,有横向和树向滚动条。
最重要的是能够在可视化和HTML模式下任意转换,无论在哪种模式下编辑代码都能够高亮,即使你是使用livewriter可视化编辑,但注意一点使用Windows live writer编辑时注意,某些代码能够自动运行,所以这款插件比较适合喜欢在WordPress后台写博的朋友,本站目前使用的是这个插件。这款插件比较大,1.9MB 。
使用方法,后台直接点击插入按钮,或输入以下代码,注意把【】换成[]
【codesyntax lang=”php”】
你的代码
【/codesyntax】
三:WordPress代码高亮插件codecolorer
顾名思义,这款插件的代码着色效果肯定非常棒!支持多语言、行号、横向竖向滚动条 支持RSS输出代码高亮。
点评:使用这款插件的人非常的多!高亮代码给我的第一感觉就是 非常温柔体贴、情切舒服。遗憾的是貌似这款插件不能在可视化编辑和HTML下切换,我用live writer测试时是这样,有兴趣的朋友可以自己试试看。
注意,code colorer这款插件可能会与WordPress后台下拉管理插件Admin Drop Menu 造成冲突。你可以下载我本站收集的codecolorer修改版。另外,很多代码高亮插件彼此是不兼容的,请不要混用。
使用方法有两种
(1)<code lang=”language”> yourcode <code>
(2) [ cc lang="lang"]code[/cc]
以上这三款插件总体来说还是比较不错的,欢迎大家继续补充和指点错误。